Tired of your old laptops or having old laptops that are way to slow and not getting good price to seller. Well! I've a better options for you .How about re-using you old laptop(Technically, Most of the laptop) by converting it to chromebook.
A few heads-up before you install
This won’t work on all computers. While CloudReady should work on most Windows and Mac laptops and desktops made since 2007, it’s impossible to guarantee it will work on everything. You can check out a list of tested hardware, as well as basic system requirements here. Chromium OS is generally designed to run on light hardware, so even if you have an old machine with dull specs, this may breathe new life into older hardware.
This will wipe your system. At the moment, there is no way to dual-boot CloudReady’s Chromium OS with another operating system, like Windows. Make sure you’re installing this on a device that you can fully erase. Don’t install this on your primary machine. Be sure to back up any data you want to keep before continuing.
This isn’t perfect Chrome OS. While Chromium OS is mostly identical to Chrome OS, there are still a couple key differences. Most importantly, you won’t get regular, automatic updates or any official support. It also doesn’t come with Flash built in, but CloudReady will give you instructions on how to install it manually the first time you boot.
Things you needed before you start off
1.Old Laptop
2.An 8GB or 16GB USB stick: Yes, only those two. According to CloudReady, any size larger or smaller than this could cause problems.
3.The CloudReady .bin file: You’ll need to download CloudReady before you begin. You can find the free application here. Click “Download CloudReady” at the top of the screen and save it to your computer.
4.Chromebook Recovery Utility: This tool allows you to create a USB install stick using the CloudReady software. You can find it here and install it on any computer.
To create the USB installation stick, follow these steps:
1.Launch the Chromebook Recovery Utility.
2.Click the Settings gear icon in the top-right corner of the app once it opens.
3.Select “Use local image.”
4.Choose the CloudReady .bin file you downloaded from Neverware.
5.Insert the USB stick into your computer.
6.Select your USB stick on the left side of the Chrome Recovery Utility app screen.

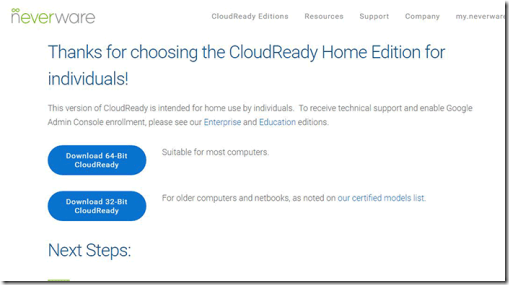

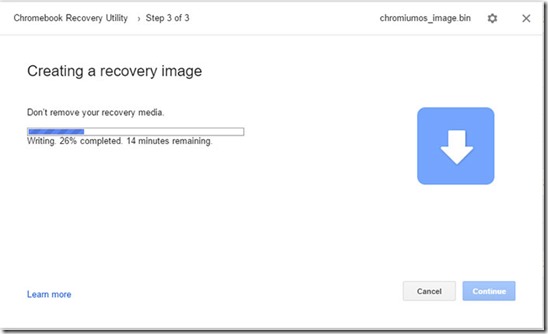
No comments:
Post a Comment